Belajar wordpress untuk pemula
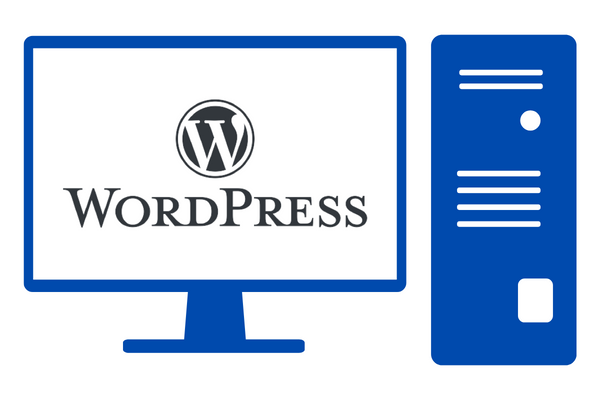
Langkah awal membuat website
Tentukan Jenis website yang akan di buat seperti :
-Website Berita
-Website Toko
Cara Beli Domain
- Buka website : i3cloudx.com
- klik menu Domain dan klik beli Domain

- Ketik nama domain yang ingin kalian beli, cek di kolom pencarian. Kemudian, klik Cari untuk melihat status ketersediaannya

- Jika Domain bisa di gunakan, klik tambah ke keranjang

- Kemudian Klik Checkout

- Setelah itu Klik Continue

- Nanti akan di minta untuk membuat akun baru jika belum mempunyai akun di i3cloudX

- Pilih metode pembayaran, dan klik Checkout

- Nanti akan di arahkan ke Halaman untuk pembayaran yang sudah anda pilih

-Nanti akan dapat email dari i3coudX untuk Verification email
Cara Beli Hosting
- Buka website : https://i3cloudx.com/
- Selanjutnya Pilih paket hosting

- Pilih paket yang ingin anda beli, klik pesan sekarang

- Pilih Billing yang anda inginkan, klik continue

- Pilih metode pembayaran, klik checkout

- Nanti akan di arahkan ke Halaman untuk pembayaran yang sudah anda pilih

Cara install wordpress di domain dan hosting Berbayar
- Login ke akun web hosting Anda, lalu akses cPanel.
- Buka Softaculous Apps Installer, lalu klik WordPress.

- Cari dan klik tombol Install Now untuk WordPress.

- Pastikan untuk mengisi Site Name (Nama Situs), Site Description (Deskripsi Situs), Admin Username, Password, Email, lalu pilih bahasa yang Anda inginkan.

- Setelah selesai mengisi formulir, klik Install.

- Untuk mengakses Admin WordPress kalian klik seperti gambar di bawah

Cara Install WordPress di subdomain
- Login ke Cpanel terlebih dahulu
- Cari menu Domains, klik Subdomains

- Masukan subdomain, klik create

- Makan akan muncul tampilan Success, klik Go back

- Masuk ke WordPress

- Klik install now

- Kalian setting seperti yang di gambar, untuk user dan passwordnya bebas

- Klik install

- Selanjutnya kalian hanya tinggal klik link booking yang sudah di buat tadi
- Selesai, proses install wordpress di subdomain
Cara install WordPress tanpa web hosting di local komputer
Step 1: Download terlebih dahulu
- Web server (XAMPP)
- WordPress installer
Step 2: Pindahkan wordpress ke direktori XAMPP

Setelah proses download sudah berhasil, selanjutnya kita perlu me-extract file wordpress bertype zip yang baru saja kita download di step 2 tadi. Pindahkan folder dengan nama folder wordpress ke direktori dimana XAMPP diinstall dan di dalam folder htdocs seperti gambar di atas.
Pada step ini, kamu bisa mengubah nama folder seperti codelapan, myblog atau yang lainnya. Dan sekarang jika kita coba akses di browser dengan URL localhost/wordpress maka kita sudah berhasil masuk ke halaman wordpress, selanjutnya kita akan membuat database dan melakukan installasi.
Step 3: Membuat Database
Oke, di langkah keempat ini kita akan membuat database yang nantinya akan digunakan untuk menampung data-data wordpress kita di localhost XAMPP dan saat akan diupload ke hosting, database tersebut bisa kita export.
Silahkan membuat database baru dengan nama terserah kamu (misal; wordpressku) di localhost/phpmyadmin.
Step 4: Installasi WordPress di Localhost

Kita lanjutkan install atau setup wordpress di localhost dengan membuka wordpress project kita di browser dengan URL localhost/[nama folder wordpress], maka kita akan didirect ke localhost/[nama folder wordpress]/wp-admin/setup-config.php. Di step ini, silahkan pilih bahasa yang ingin kamu gunakan, misalkan bahasa indonesia atau english, kemudian klik lanjutkan atau continue.

Di step ini, hanya berisi informasi bahwa sebelum melanjutkan proses installasi, kita harus sudah menyiapkan database name, database username, database password, database host dan table prefix.
Silahkan klik tombol Let’s go!

Nah, di step ini silahkan isi 5 input field yang tersedia seperti;
- Database name, isi dengan nama database yang telah kita buat di step 4.
- Username, sesuaikan juga dengan settingan localhost web server kalian. Biasanya kalau di localhost kita jarang sekali mengatur username. Jadi jika kamu tidak mengatur username di localhost, di input field username ini, kamu bisa isi dengan root.
- Password, isikan password sesuai dengan settingan database di localhost kamu. Jika kamu tidak membuat password di database localhost, kamu bisa kosongkan input field ini.
- Database Host, di input field ini kamu bisa isi dengan localhost
- Table Prefix, merupakan text awalan yang selalu ada di table-table wordpress kamu. Jika table prefix bernilai wp_ seperti gambar di atas, maka nanti format nama table kita akan seperti wp_post, wp_config dan sebagainya.
Jika input fields sudah terisi semua, silahkan klik submit.
Note: Saat wordpress di localhost ini di upload ke server, kita perlu menyesuaikan kembali database config yang telah kita isikan ini.

Oke, di step ini kita bisa langsung saja klik tombol Run the installation.

Nah, di step ini silahkan isi data sesuai dengan project kamu.
- Site Title, isi dengan judul situs web kamu.
- Username, digunakan untuk login ke admin panel wordpress kamu.
- Password, digunakan juga untuk login.
- Your Email, data email ini sangat diperlukan jika kedepannya kamu memerlukan reset password, backup dan lain-lain.
- Search engine visibility, jika kamu check pada checkbox ini, itu artinya akan mencegah mesin pencari atau search engine mengindeks situs web kamu.
Lanjutkan dengan menekan tombol Install WordPress dan tunggu sampai proses installasi selesai.

Well done!. Jika tampil seperti gambar di atas, itu artinya kita sudah berhasil menginstall wordpress di localhost. Lanjutkan login dengan username dan password yang telah kamu buat, dengan menekan tombol Log in.

Cara login ke dashboard website
Cara login ke website WordPress sangatlah mudah. Anda hanya perlu mengakses:
domain-anda.com/wp-admin
Contohnya, jika website Anda adalah “tokomainan.com”, berarti Anda tinggal mengakses tokomainan.com/wp-admin.
Tapi, bagaimana jika website Anda masih belum bisa diakses? Tenang, Anda bisa mencoba beberapa opsi berikut:
- domain-anda.com/admin
- domain-anda.com/login
- domain-anda.com/wp-login.php
Bila Anda sudah mengakses URL yang benar, Anda akan melihat layar berikut:

Sekarang, Anda hanya pelu memasukkan username dan password yang Anda buat saat menginstall WordPress. Lalu, klik tombol Log In.
Penjelasan menu dashboard dan konfiigurasi awal wordpress
1. Dasbor (Dashboard)

Dashboard atau dalam Bahasa Indonesia disebut sebagai Dasbor merupakan halaman utama WordPress Admin.
Laman ini memuat informasi penting berupa notifikasi pembaruan dan ringkasan shortcut yang bisa mempermudah Anda dalam bekerja.
Seperti inilah tampilan Dasbor yang memiliki sub-menu Beranda untuk menampilkan status atau informasi umum serta sub-menu Pembaruan sebagai halaman informasi jika ada update plugin, theme, dan engine WP.
2. Pos (Posts)

Pos dashboard wordpress
Menu yang satu ini bisa dibilang menjadi menu paling sering digunakan karena fungsinya yang bisa menambah artikel postingan, kategori serta tag.
Bagian ini memiliki submenu yang terdiri ebagai berikut:,
- Semua Pos berfungsi untuk menampilkan seluruh entry artikel baik yang sudah diterbitkan maupun masih dalam bentuk draft. Melalui tampilan submenu ini Anda bisa melakukan editing, melihat, atau bahkan menghapus postingan.
- Tambah Baru: (Add New) merupakan submenu untuk membuat postingan baru.
- Kategori: submenu ini berfungsi untuk mengelola daftar kategori, seperti membuat kategori baru, mengedit, atau menghapus kategori lama.
- Tag: submenu tag fungsinya hampir sama seperti kategori, namun bagian yang dikelola hanya sebatas tag.
3. Media

Menu media
Menu ini merupakan tempat untuk mengelola berkas, baik berupa gambar, file dokumen, atau video. Submenu yang ada pada menu media adalah Pustaka dan Tambah Baru.
- Pustaka: berisi semua media yang pernah diunggah ke dalam website.. Anda tentu saja diberikan keleluasaan untuk mengedit atau menghapusnya.
- Tambah Baru: submenu ini bisa Anda pilih ketika ingin mengupload file media baru dari luar blog.
4. Laman (Pages)

Menu laman sejatinya hampir mirip seperti menu pos. Akan tetapi, bagian laman (pages) biasanya khusus ditujukan untuk halaman statis seperti Kebijakan Privasi, Tentang Kami, kontak, dan disclaimer. Submenu pada bagian laman ada dua yakni:
- Tambah Laman: berfungsi untuk melihat daftar laman secara keseluruhan, baik masih bersifat draft atau sudah lama publish.
- Tambah Baru, submenu ini berfungsi untuk membuat laman baru Jika sewaktu-waktu Anda membutuhkan.
5. Komentar (Comments)

Sama seperti namanya, menu ini tidak lain berfungsi untuk membuka akses komentar yang dikirimkan melalui postingan.
Ada beberapa subkategori yang bisa digunakan untuk memfilter komentar, yakni komentar yang belum disetujui, belum disetujui, spam, dan trash
6. Tampilan (Appereance)

Selain menu pos, menu tampilan (Appereance) menjadi menu favorit pengguna karena fungsinya yang sering digunakan untuk merubah tema website.
Berikut merupakan daftar submenu penting yang perlu diketahui dari menu Appereance:
- Tema (Template): bagian ini berfungsi untuk mengatur tema. Bisa untuk mengupload, menghapus atau memilih dari daftar template yang disediakan pihak WordPress
- Sesuaikan (Customize): berfungsi untuk mengotak-atik tampilan website secara live tanpa perlu masuk ke source code.
- Widget: submenu ini bisa Anda manfaatkan untuk mempercantik dan memperkaya bagian sidebar, footer, dan terkadang juga header.
- Menu: berfungsi untuk membuat menu yang ditapilkan di bagian header dan footer
- Theme Editor: submenu ini bisa sangat berguna ketika ingin menambahkan kode tracking Google Analytics atau Search Console.
7. Plugin

Plugin merupakan fasiitas tambahan yang membuat website berbasis WordPress Anda emakin bertenaga. Pada menu Plugin terdapat submenu lain yang terdiri dari:
- Plugin Terpasang (Installed Plugin): berfungsi untuk melihat daftar plugin ang sudah terpasang di website
- Tambah Baru (Add New) : bisa digunakan jika Anda ingin mmperkaya fitur website dengan menambah plugin yang lebih beragam
- Plugin Editor: submenu ini biasa dimanfaatkan leh developer untuk melakukan kustomisasi dengan kode PHP dan CSS.
8. Pengguna

Menu ini adalah tautan yang sangat bermanfaat untuk mengakomodir kebutuhan jika Anda memiliki banyak penulis atau karyawan yang mengatur konten.
Ada lima level peran pengguna yang bisa Anda setting secara berbeda, di antaranya adalah Administrator, Editor, Penulis, Kontributor, dan Pelanggan.
9. Perkakas (Tools)

Seperti CMS lain, Dashboard WordPress juga memberikan keleluasaan kepada pengguna untuk memperluas konten website, baik keluar (export) maupun import.
Selain itu, pada menu ini nantinya Anda juga bakal menemukan submenu tambahan yang bergantung pada jenis plugin yang Anda install.
10. Pengaturan (Setting)

Ibarat sebuah smartphone, menu setting merupakan tempat bernaung untuk berbagai macam pengaturan.
Ada cukup banyak submenu yang bisa kita temukan, di antaranya ialah:
- General: submenu ini bisa digunakan untuk mengatur judul website, tagline, URL, pembagian waktu, format waktu, bahasa, hingga batasan untuk masing-masing pengguna.
- Writing: dalam prakteknya, submenu ini kerap kali digunakan untuk mengatur panjang atau pendeknya feed pada artikel, jumlah artikel yang ditampilkan, serta menentukan halaman yang bakal menjadi tampilan depan website Anda.
- Diskusi: dalam pengelolaan website, menu ini memiliki peran dalam mengatur komentar yang masuk.
- Permalink: Anda bisa memanfaatkan submenu permalink untuk mengatur URL website seperti yang Anda inginkan. Untuk lebih SEO Friendly tim bikin.website biasanya menggunakan tag “postname” dalam pengaturan ini.
Cara instal dan uninstall tema
Cara Install Theme WordPress
Berikut cara install theme WordPress melalui wp-admin atau dashboard WordPress anda:
- Login ke dashboard wordpress melalui namadomain/wp-admin
- Klik menu Appearance > Themes.
- Setelah itu, klik tombol “Add new”

- Bagi yang belum memiliki theme, anda bisa memilih salah satu theme yang telah tersedia di halaman add new tersebut. Klik tombol install untuk melakukan instalasi theme yang akan digunakan.

- Bagi anda yang sudah memiliki theme sendiri, anda bisa klik menu “Upload themes” lalu pilih file theme .zip yang telah anda miliki, lalu klik tombol “install now”.

- Tunggu hingga instalasi selesai, lalu klik tombol “activate”
Cara Uninstall Theme WordPress
Cara menghapus tema wordpress melalui dasboard wordpress:
- Login ke dasboard wordpress
- Pilih menu tampilan (appearance) – thema
- Pastikan thema yang ingin di hapus tidak aktif. Kemudian, klik thema yang ingin di hapus hingga muncul tulisan “Rincian Thema“

4. Klik tulisan rincian tema, tampilan akan zoom out. Pilih “hapus tema” di sudut kanan bawah

5. Selesai
Cara instal dan uninstall plugin
Cara install Plugin WordPress yang pertama adalah melalui dashboard wp-admin untuk mengakses repository WordPress. Nah, urutan langkahnya adalah:
1. Masuk kedalam dashboard WordPress dengan mengisi username dan password WordPress Anda.
2. Akses menu Plugins > Add New dari sidebar sebelah kiri.

3. Di halaman Add Plugins, ketikkan nama plugin gratis yang ingin Anda install di kolom pencarian lalu tekan Enter.

4. Klik tombol Install Now pada plugin yang Anda maksud. Setelah itu, Anda tinggal menunggu proses instalasi plugin.

5. Setelah plugin terinstall, aktifkan plugin tersebut dengan klik Activate.

Cara Uninstall Plugin
Langkah 1, Masuk ke dashboard WordPress admin
Buka halaman wordpress kamu, lalu log in ke dashboard WordPress admin menggunakan username dan password yang kamu dapat saat menginstall WordPress.

Langkah 2, Memilih plugin yang tidak digunakan
Setelah masuk ke dashboard WordPress admin cari menu ‘plugin’ dan klik. Setelah kamu klik, plugin-plugin yang pernah kamu install akan muncul.

Langkah 3, Menghapus plugin
Cari di deretan plugin yang sudah diinstall dan pilih mana plugin mana yang akan dihapus. Tapi sebelum menghapus plugin, kamu harus menonaktifkan plugin tersebut dengan cara mengklik ‘deactive’.

Setelah plugin berhasil dinonaktifkan kamu sudah bisa menghapus plugin tersebut dengan mengklik ‘delete’

Lalu akan muncul pemberitahuan untuk menghapus, klik ‘ok’

Langkah 4, Memastikan plugin sudah terhapus
Untuk memastikan bahwa plugin telah berhasil terhapus ketik nama plugin di kolom “ Search installed plugins..”. Jika tidak muncul maka plugin sudah terhapus
